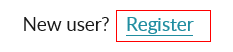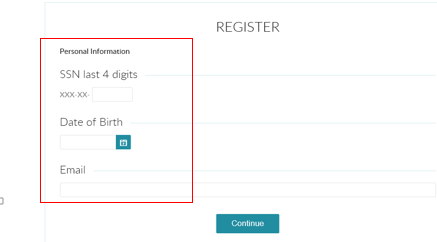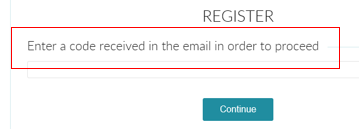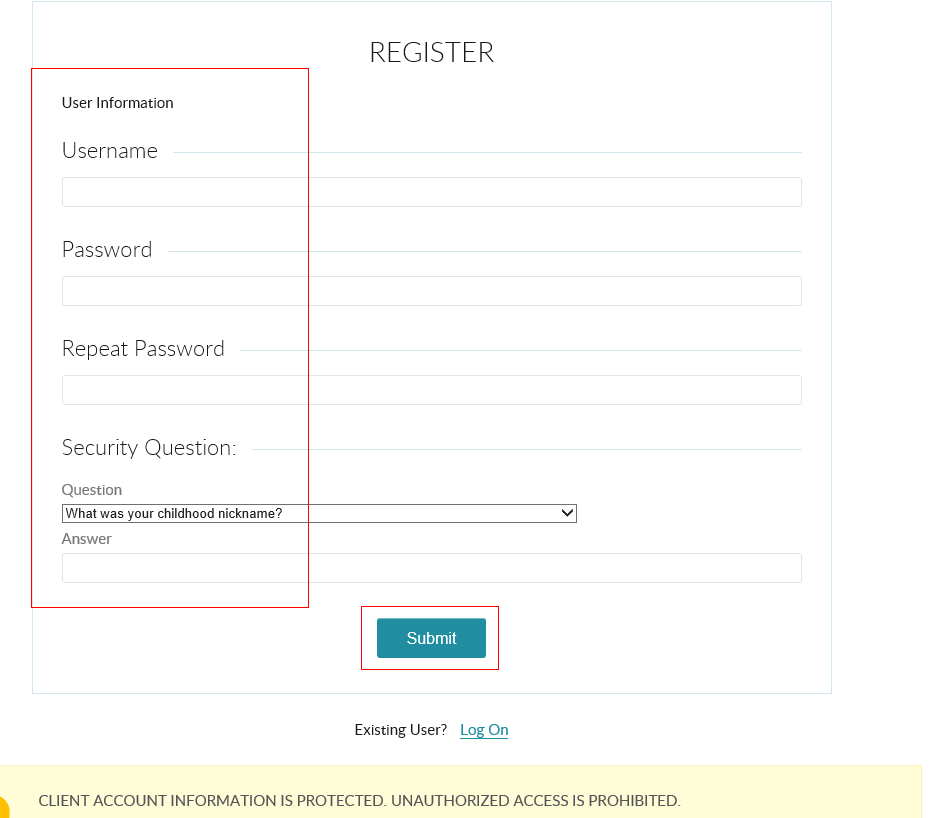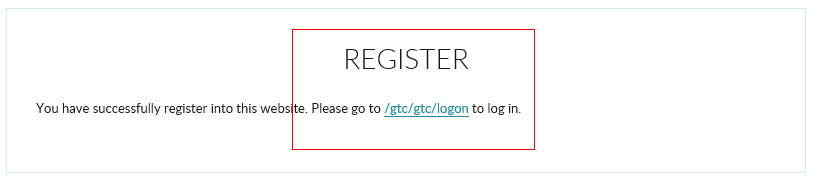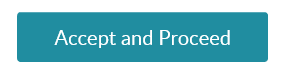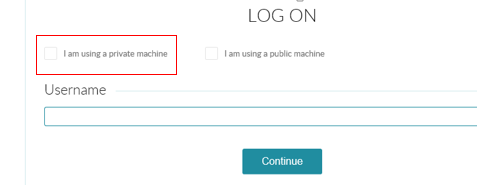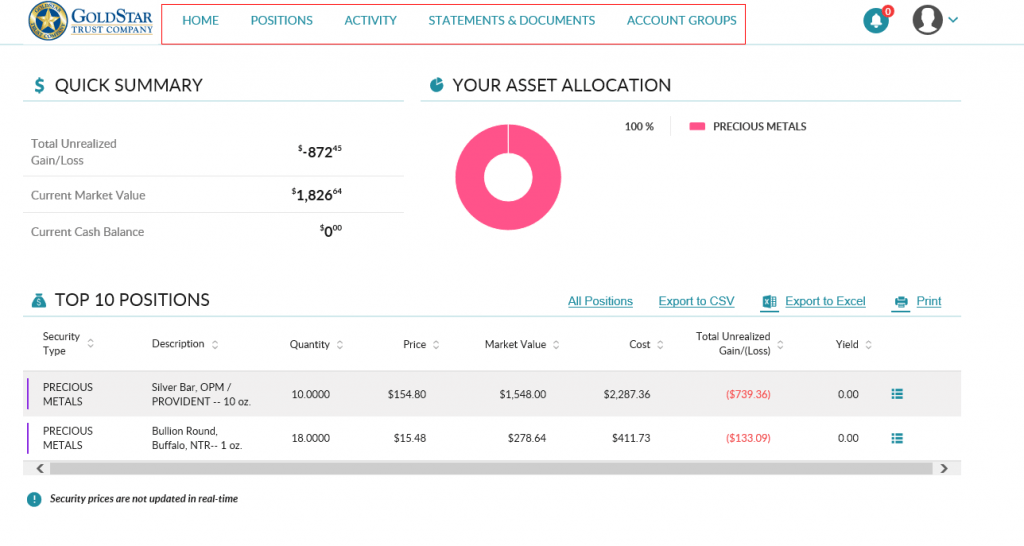Online System FAQs
WE ARE HERE TO HELP ANSWER YOUR QUESTIONS
We have recently upgraded our online platform. If you have not accessed the portal since this is your first time to access the new online portal you will be required to re-register. You can learn more about this process by reviewing the FAQs below.
Can’t find what you’re looking for? Contact us at 1.800.486.6888 or via our contact form.
Investor Services Hours:
Monday – Thursday 7am-5pm CST
Friday 7am-4pm
Learn More About Electronic Statements
Q: Why do I need to sign up for Electronic Delivery?
A: Save time and paper while keeping your financial information secure. You will have faster access to your financial statements by avoiding mail times. It will be easier to stay organized since your statements will be available to view, print, or download with ease through your online portal account.
Q: How do I sign up or make changes to my E-Statement election?
A: If you are an existing user, follow your normal login procedure and visit your profile page on the upper right-hand side of the screen. Once in your profile screen please create a security phrase if you have not done so already and then select the e-statement election. To complete your election, scroll through the e-disclosures to accept.
If you are new to the online portal, select the ‘Register’ link and follow the prompts for the E-Statement Election. If you need further assistance, please see our New User Registration Guide.
Q: What is the time frame to sign-up for E-Statements?
A: The initial enrollment period begins August 1, 2021 and ends on October 1, 2021. However, you can sign up for E-statements at any time. Remember, no action is needed if you want to receive paper statements in the mail.
Q: What happens if I miss the deadline?
A: The Electronic Delivery method will be defaulted as the paper election and will incur the paper statement fee of $25.00. The annual paper statement fee will be assessed and invoiced by December 15, 2021. This year (2021) the fee will be pro-rated for $6.25 per statement.
Q: What fee(s) is associated to paper statements?
A: The Annual Paper Statement Fee of $25.00. Requests for paper statements throughout the year will have a charge of $10.00 per request. The Annual Paper Statement fee will be billed in July of each year beginning in 2022. Please visit our fee schedule for all GoldStar fees.
Q: How many statements will I receive per year?
A: Starting in 2022, GoldStar will begin sending quarterly statements to all our IRA and ESA clients.
Q: How do I update my email address?
A: To ensure you will not miss a notification regarding your IRA or ESA account please make sure that your email on file with GoldStar is the most up to date. Each client will need a unique email to sign up for e-statements. To update your email address with GoldStar please complete and submit our Account Update Request Form. You may submit the form by email to info@goldstartrust.com or by fax at 806.655.2490.
Q: Will I receive my statements through E-mail or through the Online Portal?
A: They can be retrieved through the Online Portal Statement and Documents page. The statements and tax documents will not be sent through email.
To self-enroll, do I need an email address listed in your system?
Yes, we do need your email address in the system before you can self-enroll.
How do I enroll in the new online system?
**You must have an email set up with your GoldStar Trust account to use self-enrollment**
- Select the “Access Your Account” button located in the top right corner of the site.
- Click on “Register”.

- Enter the last four digits of your Social Security number, date of birth, and email address and select “Continue.” The email address that you have on file with GoldStar Trust is the one that needs to be used to register. If you do not have an email on file, you will need to call Investor Services at (800) 486-6888.

- An email will be generated to the email address that you listed above. Enter the code and select “Continue.”

- Create a User ID (must be 6-20 characters of alphanumeric); create a Password (must be 8-20 characters of alphanumeric and at least 1 symbol); select security questions if applicable; and select “Submit.”

- If your profile has been completed, you will receive a “Register-successful” prompt. Logon using the link below.

- The system will prompt you to read our Disclosure and Agreement. Once you have read and agreed, select “Accept and Proceed” at the bottom.


- The system will send a confirmation email to the address that you used to register. Click on the link in the email to confirm your registration.

- Log back into the website via https://www.goldstartrust.com/ and select the “Access Your Account” button located in the top right corner of the site.
- Select whether or not you are using a private or public machine “I am using a private machine” and log on with the User name/Password that you created.

- This will bring you to the “Home” page that lists your Top 10 Assets. If you want to see all, click on the link for “All Positions” or select “Positions” at the top menu bar. Activity shows the transaction history; Statements will show semi-annual and annual statements once they are finalized; and Account Groups show all accounts linked to your profile.

- To change your password, security questions, etc., click on the Profile Picture on the top right of the screen and use the dropdown menu.

How do I navigate the new online system?
Log on to GoldStar Trust Company via “Access Your Account” in the top right corner of the website. Once you log on, you are on the “Home” screen which views only the top 10 positions as shown below, plus total un-realized gain/loss, current market value including compound interest, and current cash balance.
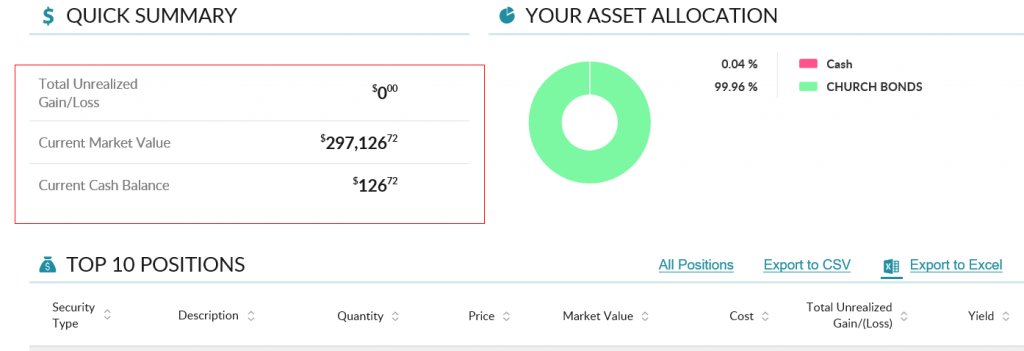
To view all positions that include the Market Value with compound interest, click on “Positions” in the top middle of the screen as shown below.

At the bottom of this screen, use the scroll bar and drag to the very right to click on the list icon by each asset. ![]()
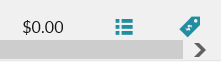
This will bring up the “Positions History/Tax Lots” screen where the Market Value includes the compound interest if applicable. The system does not currently show the maturity date or the interest rate in the assets screen.
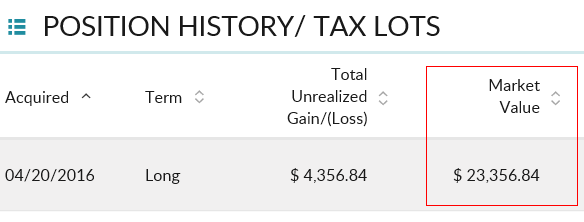
To view your transaction history, select the “Activity” link at the top of the screen.
![]()
To view your semi-annual/annual statements, select the “Statements & Documents” link at the top of the screen. Statements prior to January 2019 will not show up here, since they were completed in the old system. Going forward, semi-annual/annual statements will be located here.
![]()
To view all accounts linked to your profile, select the “Account Groups” link at the top of the screen.
![]()
Can broker/dealers, account representatives, Asset Sponsors, etc., self-enroll as a new user?
No, please call Investor Services at (800) 486-6888.
Can I use the back button in my browser?
No, it will give you an error and make you logon again.
Will my old online credentials work?
No, we will need you to register as New User or call us at (800) 486-6888 to set-up a new profile.
How do I access the new log on screen?
Select the “LOGIN” button located in the top right corner of the site.
What is the new URL address?
Do I answer “I am using a private machine” or “I am using a public machine”?
If you are using a home computer or home laptop, you can select “private machine.” A “public machine” is a computer that you use that you do not own. For example a work computer or a computer at the library or coffee shop. This is another layer of security verifying the IP address of the computer.
If you will be using a public computer to access your account, you will be asked to verify security questions. We recommend that if you are self-enrolling to first use a home computer/laptop to initially set-up the security questions.
What happens if I am on a public machine?
You will need to set up security questions from your home computer before trying to logon from a public machine.
Is the User name case sensitive?
Yes, it is case sensitive.
What are the requirements for my password?
Password must be between 8-20 characters and contain a combination of letters, numbers and at least one symbol.
Why do I need to click a link via email to confirm my logon?
This is additional security. If logging in from a different location and/or browser, you might be asked to re-confirm your private machine/computer via email.
The confirmation email may take up to 5 minutes to receive. If you do not received the confirmation email, check you SPAM/Junk email folder.
How do I change my password or add security questions?
Go to the Profile Picture on the top right of the screen and use the dropdown menu.
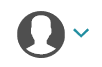
How can I view and pay fees on the new online system?
Fees cannot be viewed or paid when you are logged into your online profile. To pay fees, you can select the Fee Payment Form option on our Forms page or call us at Investor Services at (800) 486-6888 to pay over the phone.